
- #Burn bootable iso to usb windows 10 how to#
- #Burn bootable iso to usb windows 10 .exe#
- #Burn bootable iso to usb windows 10 install#
- #Burn bootable iso to usb windows 10 windows 10#
- #Burn bootable iso to usb windows 10 software#
#Burn bootable iso to usb windows 10 software#
If you realize that you have lost data after burning ISO to the USB, you can recover your files with the most popular free data recovery software - EaseUS Data Recovery Wizard. Since the process will format the USB, you'd better back up it in advance with a backup utility.
#Burn bootable iso to usb windows 10 windows 10#
Leave the other options unchanged and click "Start" to begin burning the Windows 10 ISO file to the USB drive. To ensure you can boot from the USB on both UEFI and BIOS computer, choose "MBR" under Partition scheme, From the Boot selection drop-down menu, choose "Disk or ISO image (Please select)", then click "SELECT" and choose the ISO file stored on your computer. From the Device drop-down menu, choose the USB device you want to burn the ISO file to.
#Burn bootable iso to usb windows 10 .exe#
exe file to launch Rufus and connect your USB to your computer. If you have downloaded the Windows 10 ISO file on your computer, you can apply the ISO to USB burner such as Rufus to burn ISO to USB flash drive. Go to visit Rufus () and download the latest version of Rufus. In addition, depending on where the ISO file is, for example, on your computer or in the Windows 10 installation DVD, you will have different approaches to burn the ISO file to the USB. To burn ISO to a USB in Windows 10, a third-party tool is necessary since it's not simply copying and pasting.
#Burn bootable iso to usb windows 10 how to#
The tool lets you download the Windows 10 ISO file compatible for your PC or directly create a bootable media.Support Windows 11/10/8/7 How to Burn ISO to USB in Windows 10 If using CMD to create bootable USB seems old school you can also take the help of the Media Creation Tool available for Windows 10. Meanwhile you can also read our article to learn how to perform ping of death command. So, this is how you can make a bootable USB drive without software which is ready to be used for installing Windows 10. Here, here e is the drive letter of the DVD drive that holds the Windows DVD, g is the drive letter that you assigned to the external USB Stick. Please double check the drive letter of your USB and DVD. Wait until all the files in the DVD installer are copied onto the flash drive. Once the command prompt is open, type copy e:\*.* /s/e/f g: and then press Enter.To do this, open the Command Prompt as in previous steps.
#Burn bootable iso to usb windows 10 install#
To install Windows from a bootable USB drive, we just need to copy the whole installation files contained on the DVD installer to the USB flash drive. Until this step, we have been successfully able to create a bootable USB drive and the flash drive is ready to be used as a boot media. Type exit and hit Enter to close the Command Prompt.It will create the boot sector on G: drive (USB Flash drive). Now the active directory is changed to E:\boot> Just type E: then hit Enter, and then the active directory is changed to E.This will make your USB drive bootable in Windows 10 (and older versions). Now all you need to do open the files inside the DVD or ISO, copy them and paste inside USB storage manually. Exit command will close the Diskpart program but it doesn’t close the CMD window.Īlso Read: Top 5 Bootable USB Tools For Windows Operating System Copying files from an ISO image on your PC/DVD to bootable USB manually: This command will format your current partition as NTFS file system quickly. Now, type format fs=ntfs quick and hit Enter.It will choose partition 1 for setting up it as an active partition. Type select partition 1 and hit Enter.You will get a message like Diskpart succeeded in creating the specified partition. Type create partition primary and hit Enter.
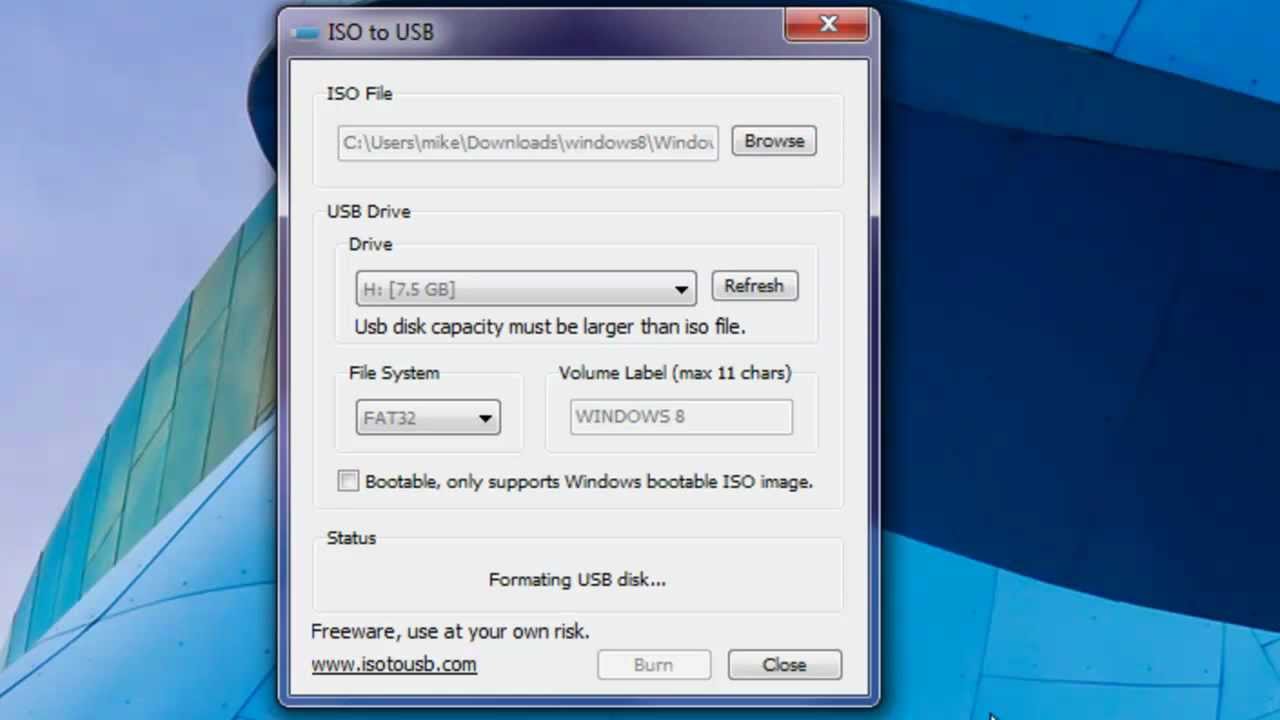
You will get a message like ‘ Diskpart succeeded in cleaning the disk’. Clean command will format your bootable drive.
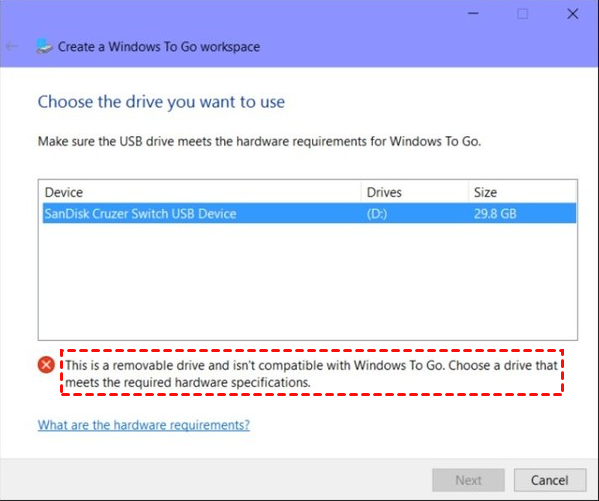
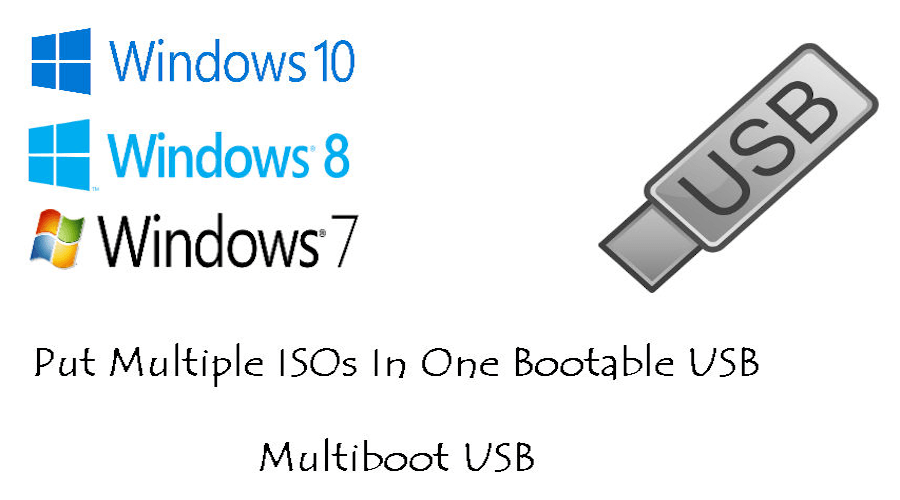
That means, any further operation that you do will affect your disk 1 directly.
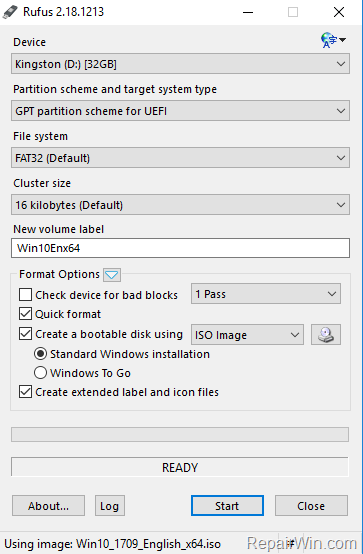
You will get a message ‘Disk 1 is now the selected disk’.


 0 kommentar(er)
0 kommentar(er)
